Repair Outlook 2016 Pst File
Jan 3, 2019 - You can use the Inbox Repair Tool (scanpst.exe) to repair corrupted Personal Folders (.pst) and Outlook Data (.ost) files. This is useful when.
Hello, here is a problem; my Outlook 2016 unexpectedly crashed and displayed error message while accessing. I don’t know actually what went wrong and I don’t even have any idea about how to solve this issue. I just need my Outlook file, which is not opening now. Can anyone help me out to fix PST file?
This article describes reasons for Outlook 2016 crash as well as accurate solution to the raised problem.
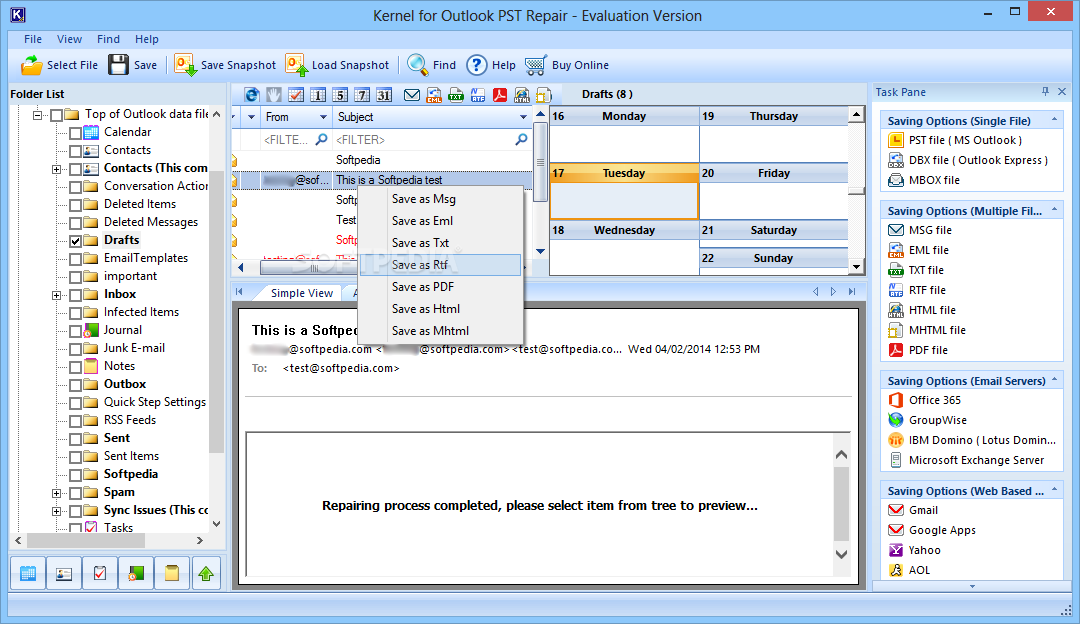
Know the common reasons behind crash of Outlook 2016:
- Outlook 2016 data file corruption
- Damaged Outlook profile
- Corrupted Outlook 2016 configuration files
- Running un-necessary add-ins
- Sometimes closing the PC abruptly may also results in Outlook crash
Because of above mentioned possibilities you may experience issues with your Outlook 2016 application and you might lose access to your PST / OST file as well; but don’t panic. Just try out below given method which may help you in such condition:
- Use Inbox Repair tool to fix Outlook 2016 data files (Both PST and OST)
- Disable unnecessary add-ins in Outlook 2016
- Regularly use Windows update to keep your computer up to date with latest softwares (Configure Windows to check for updates automatically)
Above approaches may or may not fix the corrupt Outlook files depending on severity of damage. Hence, introduced here is a professional repair tool named Yodot Outlook PST Repair that will make sure of fixing PST as well as OST file when Outlook 2016 application crashed.
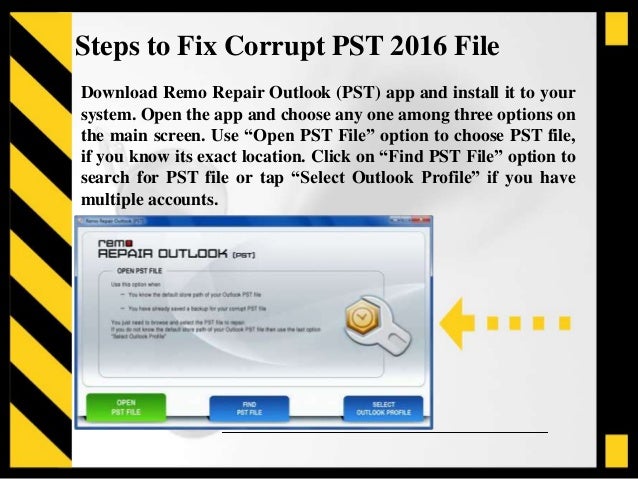
Why exactly you need to prefer Yodot utility?
Yodot Outlook PST Repair is mainly designed to repair PST file after Outlook 2016 application crash. Meanwhile, it will help you to get back emails from crashed Outlook PST as well as other items from Outlook Profile. Its eminent scanning technique helps you in repairing Outlook data files within less amount of time. In addition to Outlook 2016 data files, you can fix Outlook files from other MS Outlook versions such as Outlook 2000, Outlook 2003, Outlook 2007, Outlook 2010 and Outlook 2013. You can fix severely corrupted Outlook data files without any struggle on different Windows OS such as Windows 10, Windows 8, Windows 8.1, Windows 7, Windows XP, Windows Vista, Windows Server 2008 and Windows Server 2003.
Instructions to perform repair PST process using Yodot tool:
- Download Yodot Outlook PST Repair on your computer; then install and run the program
- Follow main screen directions to continue further steps
- Select applicable option among “Open PST File”, “Find PST File” and “Select Outlook Profile” to choose affected Outlook data file
- Use “Browse” button and mention target destination to save repaired Outlook file
- Then select either “Normal Scan” or “Smart Scan” based on file corruption severity
- After that, click on “Repair” button to commence repair process
- Once repair is done, you will get alert message
- After completion of successful scan, preview fixed PST file for your consent
Finally a healthy PST file is ready to import and save. To do this you need to purchase the license key of the product.
Relevant points:
- To fix Word file when Word 2010 crashes prefer Yodot DOC Repair tool
- Close MS Outlook before commencing file repair
Related Articles
Yodot Outlook PST Repair is the best application to fix bad PST file on Windows system.
Find out perfect solution to fix broken Outlook personal folders (PST) file in Outlook 2010 on Windows system.
This article guides all Microsoft Outlook users to mend their broken PST file easily on Windows PC or laptop.
This page includes simple way to troubleshoot cannot read PST file error in Outlook on Windows system.
Read this page to fix error cannot start Outlook MAPI32.DLL corrupt on Windows computer.
The page guides you to fix corrupt PST file and restore contacts from that Outlook PST file in an efficient way on Windows system.
Find the simplest procedure to mend corrupt Outlook 2010 PST file on Windows computer respectively.
If you are not aware about how to repair corrupt Outlook 2013 OST file? Then refer this article.
Navigate to this page to know how exactly corrupted PST file from Outlook 2000 can be fixed easily.
This page explains best method for repairing corrupt Outlook 2007 profile on Windows system.
Read this article to know about best repair process to fix damaged Outlook Profile on Windows OS.
By going through this page, you can easily fix crashed Outlook PST file and view information from it.
To recover lost data after using Inbox Repair Tool, ScanPST to repair corrupt PST files read here.
Simple way to fix Microsoft Outlook 2007 PST file that is not responding due to corruption on Windows OS.
If your Microsoft Outlook 2007 application is not opening or not allowing you to access its data then click here to know solution.
Discover the modest way of repairing PST file that is not opening in MS Outlook 2013 on Windows PC by clicking here.
Searching for solutions to repair damaged Outlook 2013 PST file? Then click here.
Refer this page to know about easy procedure to repair corrupted PST file in Outlook 2010.
Useful links
Support
Resources
Follow us on Social Media
You can use the Inbox Repair tool (SCANPST.EXE) to diagnose and repair errors in your Outlook data file. The Inbox Repair tool checks the Outlook data files on your computer to see if they're in good shape.
You might want to use the Inbox Repair tool in the following situations:
You receive a message that Outlook can't open your data file
You receive a message that Outlook can't open the set of folders
You think your Outlook data file may be damaged
If you're using an Exchange email account, you can delete the offline Outlook Data File (.ost) and Outlook will recreate the offline Outlook Data File (.ost) the next time you open Outlook.
Notes:
The Inbox Repair tool doesn't connect or analyze any data stored in an Exchange mailbox. The tool only looks for errors (corruption), and if there are any, gives you the opportunity to allow the tool to fix those errors. If you can't start the Inbox Repair tool, you should try to repair your Outlook program.
We recommend backing up your existing Outlook data file before you start the Inbox Repair tool. For more information, see How to back up an Outlook data file.
Repair an Outlook data file (.pst) file
Outlook Pst Repair Tool Download
Exit Outlook and browse to one of the following file locations:
Outlook 2019: C:Program Files (x86)Microsoft OfficerootOffice16
Outlook 2016: C:Program Files (x86)Microsoft OfficerootOffice16
Outlook 2013: C:Program Files (x86)Microsoft OfficeOffice15
Outlook 2010: C:Program Files (x86)Microsoft OfficeOffice14
Outlook 2007: C:Program Files (x86)Microsoft OfficeOffice12
Open SCANPST.EXE.
Select Browse to select the Outlook Data File (.pst) you want to scan. If you need help locating your Outlook Data File, see Locating the Outlook Data Files.
Note: By default, a new log file is created during the scan. You can choose Options and opt not to have a log created, or you can have the results appended to an existing log file.
Choose Start to begin the scan.
If the scan finds errors, choose Repair to start the process to fix them.
Note: The scan creates a backup file during the repair process. To change the default name or location of this backup file, in the Enter name of backup file box, enter a new name, or choose Browse to select the file you want to use. You may need to run the tool several times in order to repair your Outlook Data File. In some cases, items may not be recovered if they were permanently deleted or corrupted beyond repair.
When the repair is complete, start Outlook with the profile associated with the Outlook Data File you just repaired.
What happens after you repair an Outlook Data File?
In the Folder Pane, you might see a folder named Recovered Personal Folders that contains your default Outlook folders or a Lost and Found folder. Although the repair process might recreate some of the folders, they may be empty. The Lost and Found folder contains any folders and items recovered by the repair tool that Outlook can't place in their original structure.
Create new data file
You can create a new Outlook Data File and drag the items in the Lost and Found folder into the new data file. After you've moved all the items, you can remove the Recovered Personal Folders (.pst) file, including the Lost and Found folder. To create a new Outlook Data File, see Create an Outlook Data File.
Recover items from the backup (.bak) file
If you can open the original Outlook Data File, you might be able to recover additional items. The Inbox Repair tool creates a backup file with the same name as the original, but with a .bak extension, and saves it in the same folder. There may be items in the backup file that you might be able to recover that the Inbox Repair tool couldn't.
Browse to the folder where the .pst file is stored and you'll find the .bak file (for example, kerimills01@outlook.com.bak) created by the Inbox Repair tool.
Make a copy of the .bak file and rename it with a bak.pst extension. For example, kerimills01@outlook.com.bak.pst.
Import the bak.pst file into Outlook, and use the Import and Export Wizard to import any additional recovered items into the newly created .pst file.
Note: Learn how to import a .pst file by reading Import email, contacts, and calendar from an Outlook .pst file.
Locating the Outlook Data Files
You can check the location of your Outlook Data Files in Outlook.
How To Repair Outlook 2016 Pst File
Select File > Account Settings > Account Settings.
Select the Data Files tab.
All Outlook Data Files (.pst) and Offline Data Files (.ost) are listed along with the name of the account the files are associated with.